很多人一直以来都很崇拜很多的虚拟主机运营商,有一个前台的界面,注册之后在后台充值并进行购买各种型号的虚拟主机,然后开通之后即可使用虚拟主机。这种自助开通虚拟主机的整套系统就是我们今天要讲三位主角。我们今天就来讲解如何搭建Kangle+EasyPanel+VHMS以实现用户自助开虚拟主机。
首先服务器或者小鸡一台:
1、安装Kangle+EasyPanel集合环境。(集成了kangle web 服务器和mysql,但是仅支持centos 6【切记】)
运行脚本
yum -y install wget;wget http://kangle.odata.cc/start;sh start运行上面的安装shell命令,会自动安装kangle、easypanel、proftpd、mysql。安装完后浏览器打开http://ip:3311 初始安装登陆帐号: admin 密码: kangle 登陆即为Kangle的管理界面。(安装完毕可以不用登陆,而是应该先配置EasyPanel)
2、登陆EasyPanel进行服务器配置
首先需要登陆eayspanel管理员控制面板。而EasyPanel的管理面板网址: http://服务器ip:3312/admin/ 登陆帐号: admin 密码: kangle
EasyPanel的独立网站管理:http://服务器ip:3312/vhost/ (使用创建后的虚拟主机帐号进行登陆)
注:centos系统下easypanel集成的php默认装的是php53
假设你的服务器ip是6.6.6.6 ,打开浏览器,地址栏输入 http://6.6.6.6 :3312/admin/
说明:请确定3312后面需要加admin目录。如果没加,会转向到“网站控制面板”。初次登陆会自动跳转到服务器设置页面。
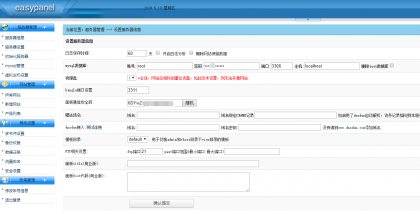
其中mysql数据库:账号“root”,密码在此时需要自己创建一个!(在第一步安装时是没有设置的。)
物理盘:linux下一般是“/”或者“/home”。用户根据自己需要进行设置。
安全码:是和vhms主控通信使用。如果只安装easypanel,不用easypanel做vhms的节点(即被控),安全码这项可以不写。【我们这里必须要设置一个】
赠送域名:用于在创建用户网站空间时,赠送给用户的一个二级域名(注意:域名需要备案,所以如果没有域名或者域名没有备案,建议先不填,直接用IP地址就够了)。这样用户网站空间开通后,就有一个默认的域名能够打开他的空间,方便用户体验。注意,此处填写的域名,必需泛解析到服务器上才可以使用。【泛解析很简单,自己去域名服务商那边看教程】
“确认提交”后,转到初始化服务器界面。
然后更新配置文件 重启康乐即可。
3.然后准备一个虚拟空间,或者就在康乐面板开一个虚拟主机,绑定好域名。
把Kangle系统下载下来:https://www.kanglesoft.com/thread-5513-1-1.html,下载完毕后进行解压,把里面upload文件夹内所有的东西利用FlashFXP(我网站有提过下载,搜索即可)上传到远程的虚拟主机上面。
4.安装VHMS虚拟主机管理系统此时我们需要在浏览器内输入你服务器的IP地址(安装时用你实际的ip或域名),系统会自动调用install.php文件,接下来就是vhms系统的安装过程,配置非常简单!如下图:
信息配置完毕后,点击“下一步”。至此,VHMS系统安装完成。按照提示,可以登陆到虚拟主机的管理界面。
按照提示,大家可以根据界面提示登录vhms虚拟主机管理系统。(用户名、密码是上图你自己设置的初始管理员、密码)如下图:
这里我需要做下解释和区分:(假设IP地址为6.6.6.6)
(1)Kangle的管理地址是:http://6.6.6.6:3311
(2)EasyPanel的管理地址是:http://6.6.6.6:3312/admin/
(3)虚拟主机的控制面板地址是:http://6.6.6.6:3312/vhost/
(4)vhms的管理后台地址是:http://6.6.6.6/admin/
(5)vhms的前台用户信息就是你的服务器IP地址,直接输入就行:http://6.6.6.6
所以说,此时登陆的界面其实是第四个网址!登陆的界面其实就是vhms的管理后台【你会发现vhms整个系统其实已经没有端口号了,使用的是80端口了】。
5.在VHMS后台添加主机,实现VHMS连接到EasyPanel中。
然后在VHMS中,点击“产品组”,添加一个产品(一个产品组里面可以包含很多类型的虚拟主机,比如空间和数据库不一致价格不同的虚拟主机产品)
然后就可以添加产品啦,添加完之后前台就会显示,便可以开始售卖。
以下是使用了神奇虚拟主机模板的效果
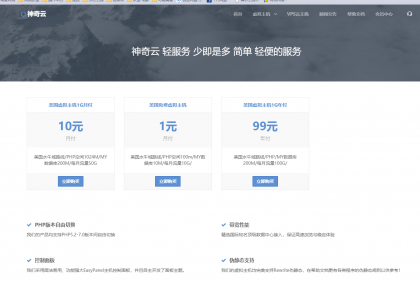
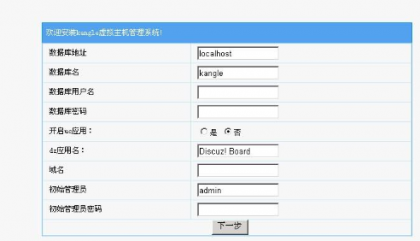
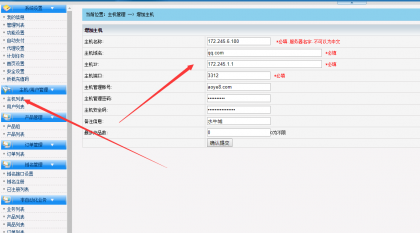
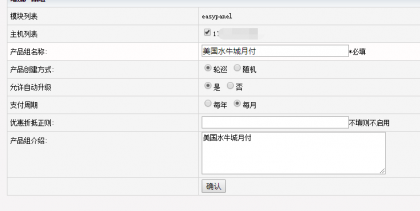

发表评论: